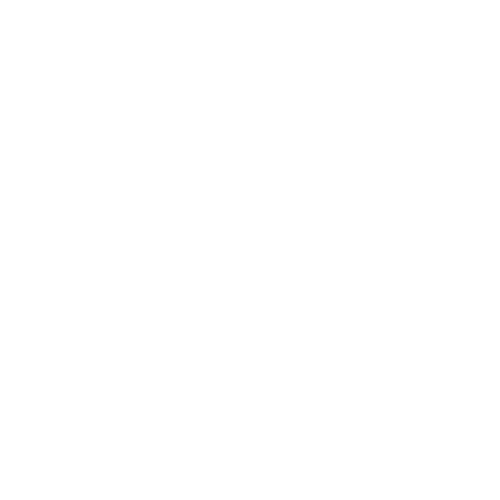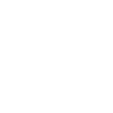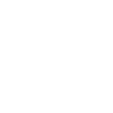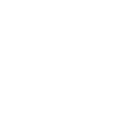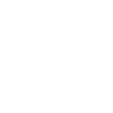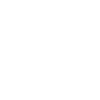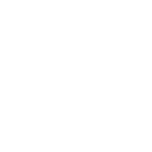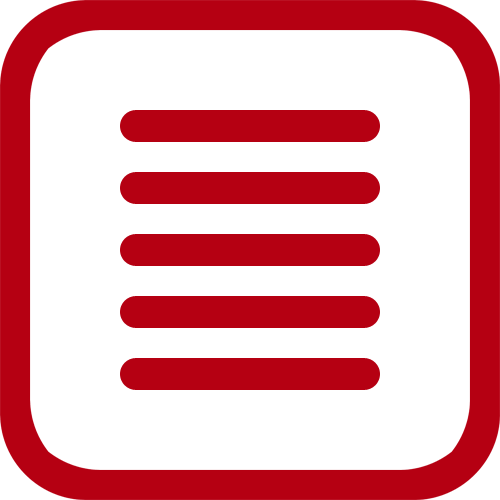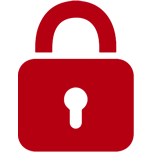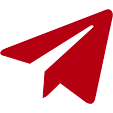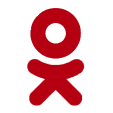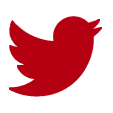4 июня 2013 г.
Если вы читаете эту статью, значит, обдумываете или уже решили сделать шаг назад от Windows 8 к Windows 7. Ваши аргументы могут совпадать с 12 причинами, по которым ИТ-специалисты не любят Windows 8, и которые мы перечислили в сентябре 2011 г., или в большей степени основываться на пяти преимуществах и недостатках Windows 8, отмеченных нами осенью 2012 г.Даже если ваше отношение к Windows 8 неоднозначно, возврат к Windows 7 не представляет особого труда. Достаточно выполнить несколько простых действий, чтобы почти гарантированно успешно вернуться к предшествующей версии, сохранив в целости все данные.
Прежде, чем сделать решительный шаг, важно отметить, что компания Microsoft не признает обязательств по обслуживанию компьютеров, на которых было выполнено понижение версии операционной системы. Сознавая, что после перехода мы можем оказаться один на один со своими проблемами, приступим к делу.
Подготовительный шаг: лицензионное соглашение Windows
Есть еще одно обстоятельство, которое необходимо учитывать: отношение лицензионного соглашения Microsoft к праву на замену Windows 8 более старой версией. В сущности, это разрешено только для Windows 8 Pro. Если вы купили обычную версию Windows 8, вам придется купить новую лицензию на нужную версию Windows 7. Более того, Windows 8 Pro нельзя заменить на любые версии, кроме Windows 7 Professional или Windows Vista Business. На наш взгляд, большинство пользователей предпочтет первый вариант, поэтому наши инструкции составлены соответствующим образом. Отметим также, что за исключением приобретения ключа Windows 7 (само по себе непростая задача), действия по откату для Windows 8 Pro и других версий одинаковы.
Предприятиям, OEM-поставщикам и обладателям корпоративный лицензий (VL) разрешено выполнить откат на многих компьютерах с использованием единственного носителя, который может быть полным розничным пакетом или DVD-диском для сборщиков системы. Обладатели лицензий VL также имеют право передавать носители клиентам, чтобы они могли выполнить откат на своих компьютерах.
Шаг 1. Приобретите предварительно настроенный диск
Некоторые ведущие изготовители ПК располагают базой данной, в которых хранятся сведения о конфигурации каждого проданного ими ПК. Эти базы данных предназначены в основном для обслуживающего персонала. Некоторые также имеют предварительно настроенные диски образа для всех совместимых операционных систем, в которых содержатся в точности все необходимые драйверы для каждой системы. Поэтому, если ваш компьютер выпущен известным поставщиком, довольно высока вероятность, что для него существует предварительно настроенный диск. Проблема в том, как заполучить его.
Для начала обратитесь в отдел поддержки изготовителя ПК и выясните, существует ли такой диск для Windows 7. Если он есть, закажите его или загрузите ISO-образ и запишите его на диск. Это самый простой и быстрый способ возврата к старой ОС. Имея такой диск, можно пропустить сбор драйверов на шаге 2 и перейти сразу к резервному копированию данных (шаг 3). Если имеется лишь универсальный установочный диск Windows 7, то переходите к сбору драйверов.
Шаг 2. Составьте список компонентов, соберите драйверы
Ваше обращение к изготовителю ПК за установочным диском Windows 7 или списком компонентов вашего компьютера оказалось безуспешным. Значит, нужно подготовить его самостоятельно. Это следует сделать прежде, чем Windows 8 будет удалена с компьютера.
Откройте диспетчер устройств, одновременно нажав клавиши Windows и X, и выбрав из списка диспетчер устройств. Разворачивайте каждое устройство, пока не появится список всех компонентов. К сожалению, в Windows нет команды для печати непосредственно из диспетчера устройств, поэтому данные придется записать или распечатать снимки экрана. Обязательно запишите номера изготовителя и модели для трех самых важных компонентов: адаптера дисплея, сетевого адаптера и указательного устройства (если оно отличается от обычной мыши).
Посетите страницы поддержки для каждого компонента и загрузите драйверы для нужной операционной системы, сохранив их на USB-накопителе или CD-диске. не записывайте их на CD-диск Windows 7 и не оставляйте на жестком диске компьютера.
Шаг 3. Составьте список программ, выполните архивацию данных
При переходе от Windows 8 к Windows 7 данные уничтожаются; жесткий диск Windows 8 стирается и переформатируется. Большинство пользователей не забудут сохранить копии важных данных, программ и драйверов, которые не входят в состав установки Windows и должны быть восстановлены. Список программ, не входящих в состав Windows, скорее всего, будет коротким, так как Windows 8 была выпущена всего несколько месяцев назад. И все же, позаботившись о самых важных программах, вы сэкономите время впоследствии. Кроме того, вам придется попрощаться с программами, купленными в Windows Store; эти так называемые приложения Metro не работают с другими операционными системами. Используйте программу архивации данных Windows или другую утилиту для копирования персональных данных на USB, CD, DVD-носитель или в облако. Не забудьте о локальных папках электронной почты.
Шаг 4. Загрузите установщик Windows 7
Покончив с архивацией данных, можно загрузить компьютер с установочного диска Windows 7. Следите за процессом загрузки; возможно, вам придется «нажать любую клавишу», чтобы загрузиться с оптического диска. При переходе с Windows 8 Pro на Windows 7 Professional не потребуется новый лицензионный ключ, но придется обратиться в Microsoft, чтобы получить одноразовый код активации после установки Windows 7. Если вы переходите с любой версии, отличной от Windows 8 Pro, на любую другую версию, кроме Windows 7 Professional или Windows Vista Business, введите лицензионный ключ в ответ на запрос установщика, или нажмите NEXT, чтобы активировать Windows позднее.
Согласно странице прав на понижение версии Windows 8, опубликованной компанией Microsoft, попытка активировать Windows 7 приведет к появлению местного телефонного номера службы поддержки активации. Позвоните по этому номеру, объясните обстоятельства, и агент предоставит код активации.
ПРИМЕЧАНИЕ. На некоторых компьютерах необходимо войти в BIOS и активировать соответствующее устройство для начальной загрузки с образа диска Windows 7.
Шаг 5. Добро пожаловать в Windows 7
Установщик Windows 7 запросит сведения о языке и другие данные, а также выбор и форматирование целевого жесткого диска. Следуйте указаниям и вводите соответствующие параметры. В процессе установке система будет перезагружена один или несколько раз, и как правило, Windows 7 будет успешно установлена. После того, как операционная система загружена, установите все необходимые драйверы дисплея, сети и прочие с USB-накопителя или CD-диска, подготовленного на шаге 2. Компьютер будет необходимо перезапустить. Затем восстановите персональные данные и система готова.
© 2013. The Channel Company LLC. Initially published on CRN.com, a The Channel Company website, at https://www.crn.com. Reprinted with permission.
Источник: Эдвард Дж. Коррейа, CRN/США